You can find the description for the Icarus Clock Widget here
Icarus Launcher
New Functions added: wallpaper and import of log entries. Make sure to check out the appropriate sections “Wallpaper” and “Importing log entries”.
This is a description for my app “Icarus Launcher”, which can be found in the Google Play Store or as an APK download. It should work for Android devices with Android API level 4.0.3 or higher.
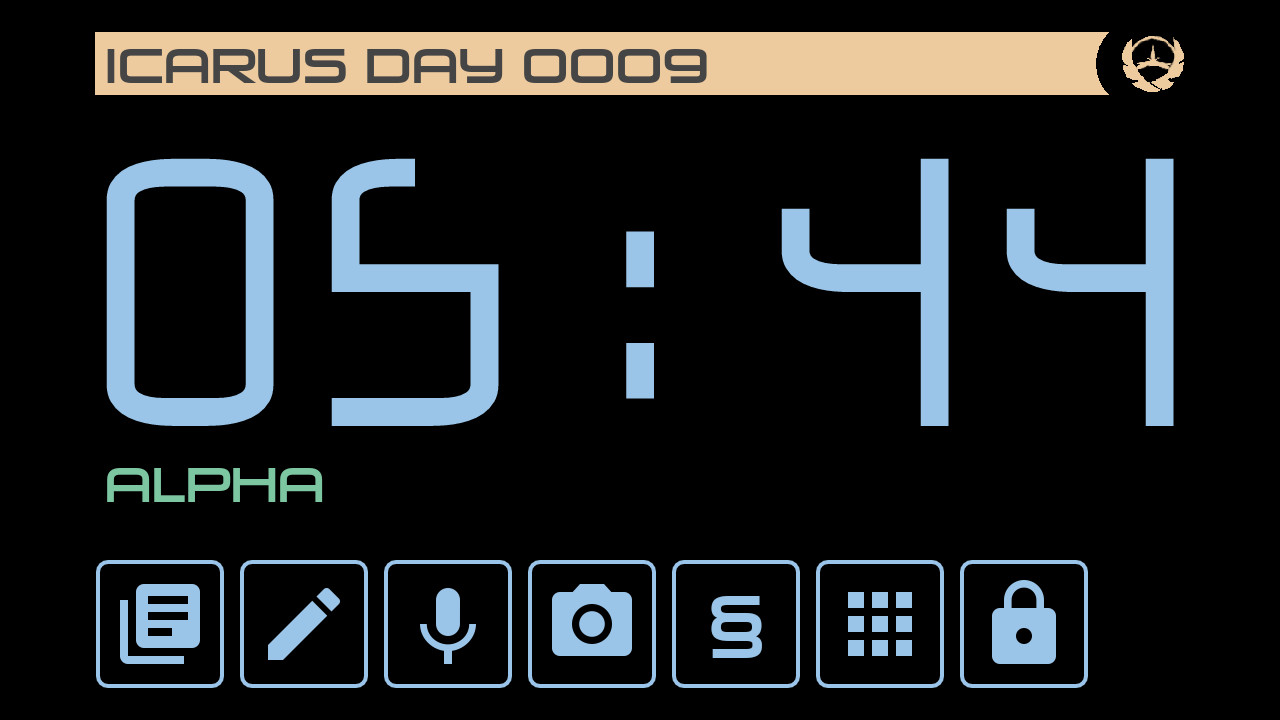
Icarus Launcher is a custom launcher for Android phones built solely for the LARP Icarus by Terre Spezzate. It won’t be useful for anyone outside the game. It replaces the launcher (= home screen) of your Android phone and offers functionality you might find useful during the game. It also alters the look and feel of your device to allow for a maximum of immersion.
It offers the following features:
- clock running on the 14h station time cycle
- personal log where you can type notes, record audio clips, or save pictures
- a customizable set of station regulations for easy lookup during the game
- access to all apps on your phone through a list stripped of the icons. No need to find a sci-fi icon for your calculator
- possibility to hide apps you don’t want to use
- all of the above locked with a keyguard, so you can disable the lockscreen of your device entirely
- customizable colour scheme
- can be locked to all orientations of your device, in case you want to carry it in some crazy configuration
I built this thing in a very short time, so it is possible there are bugs and it might not run on your device.
Instruction
Install the app and start it by pressing the home button. You should set it as the default launcher once your device asks you to.
On the first launch, the app will show you the configuration screen. This will only be shown once, so do not miss it. If you need to see it another time, you need to clear the app data.
If you are running Android 6 or later: if you want to use the audio recording features, please go to the app settings from here and click on permissions in the following screen. Enable the record audio permission, and go back to the configuration screen with the back button. The storage permission is required to read regulations and blocked apps from your download folder (see the sections for more information).
Once you are done on the configuration screen, leave it via the back button. You will see the Launcher home screen.
Wallpaper
The launcher shows the device wallpaper in the background. This even works with live wallpapers. I recommend using a dark wallpaper, that is non-distracting. A galaxy live wallpaper looks amazing. If you want the simple black background, please just set a black device wallpaper for the game.
Clock
The clock automatically runs on the scheduled time for the Icarus International run. It offers a few of customization options. You can access the clock settings by tapping on the top bar in any screen where it is shown.
Clock colours will be used by the rest of the launcher as well, to maintain a coherent UI, so feel free to customise this.
The clock allows you to select your shift. It will then remind you, when it is time for you to sleep.
Keyguard
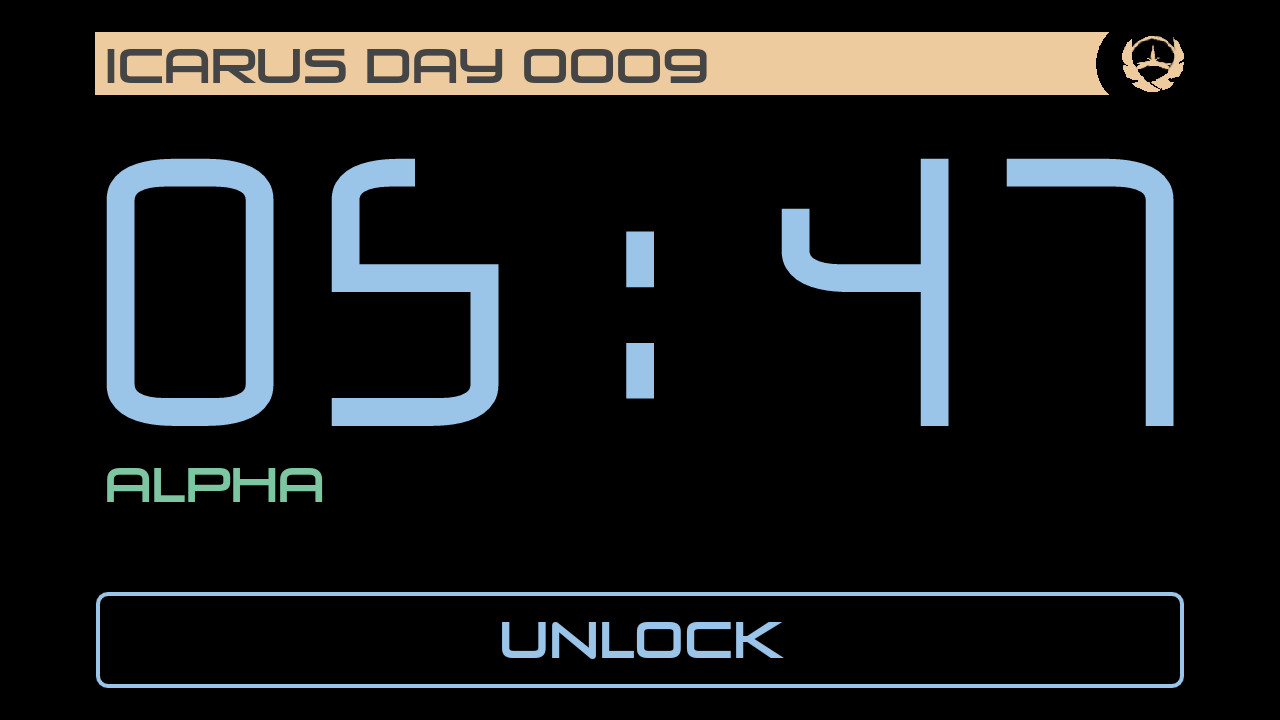
The Launcher automatically locks itself once the screen is turned off. You can lock it manually by pressing the lock icon on the home screen or long-pressing the back/lock icon on the other screens. This lock is simply a keyguard, it will not provide any security for your notes. After consulting with Terre Spezzate, this is intentional. It will be difficult enough to steal a device, and doing that might enable cool ingame situations.
Personal log
The core of the launcher is a personal log for the events you encounter during the game. I didn’t just want to create a notebook, so I added a few twists to this part, that might enable a bit of nice play.
Log entries can not be edited once they are saved. This is partly because it saved me the time to build that functionality, but mostly so you can’t easily delete incriminating information. You can delete log entries. However, nothing is truly lost in a world of advanced tech, so I decided to at least show that a log entry was originally there. It is play to lose after all, and having a bunch of deleted log entries from a suspicious time, is a great way to get us into trouble. And who knows, maybe there are even some ways to partially restore them? I explain this in game by every device being connected to a huge network, where it might take days to purge an entry from all running nodes and backups.

You can create log entries by typing them (or using the very funny speech-to-text function), by recording audio, or by taking a picture with your device camera. All methods for creating a log entry are available from the launcher or from the journal listing the log entries.

To start an audio recording, simply tap the microphone button. A red indicator will be shown when the recorder is running. Tapping the button again will stop and save the recording. Recording audio even works when the screen is off or the launcher is locked, so you can easily record in secret. Recording prevents your device from going to sleep, so it can be a drain on the battery.
Importing log entries
On a player request I added the functionality to import log entries. To do so, follow these instructions:
- create a folder
journalwithin your Android download folder. This is the folder where Android will store downloaded files by default. - create a
.txtfile with the date of the log entry in icarus time in the formatD<day>_hh_mm.txt(e.g.D12_05:27.txt). - in the
.txtfile, the first line is the type of the file. Valid types areTEXT,AUDIO, andPICTURE. Make sure to write them in all caps, otherwise it won’t work. - the remaining lines in the
.txtfile are a description of the content of the log entry.- for
TEXTentries, all remaining lines will be the text of the entry. Pretty simple. - for
ÀUDIOandPICTUREentries, only the first line of the content is used. It contains the file name of an audio or picture file also present in thejournalfolder.
- for
- Once your files are set up, start the launcher and go to the screen showing your journal entries, where your imported entries show up.
Note: for performance reasons, the entries are stored in a Database. So the .txt files you created are deleted after the import to prevent them from being imported again. I recommend saving the files in a folder on your computer, so you can just copy them to the device again if something goes wrong. The picture and audio files will and should remain however, they are being used directly when showing the respective log entry.
Examples for files
Text record
TEXT
Lorem Ipsum
dolor sit
amet...
Audio record
AUDIO
my_custom_audio_file.mp3
Picture record
PICTURE
my_imported_picture.jpg
Regulations
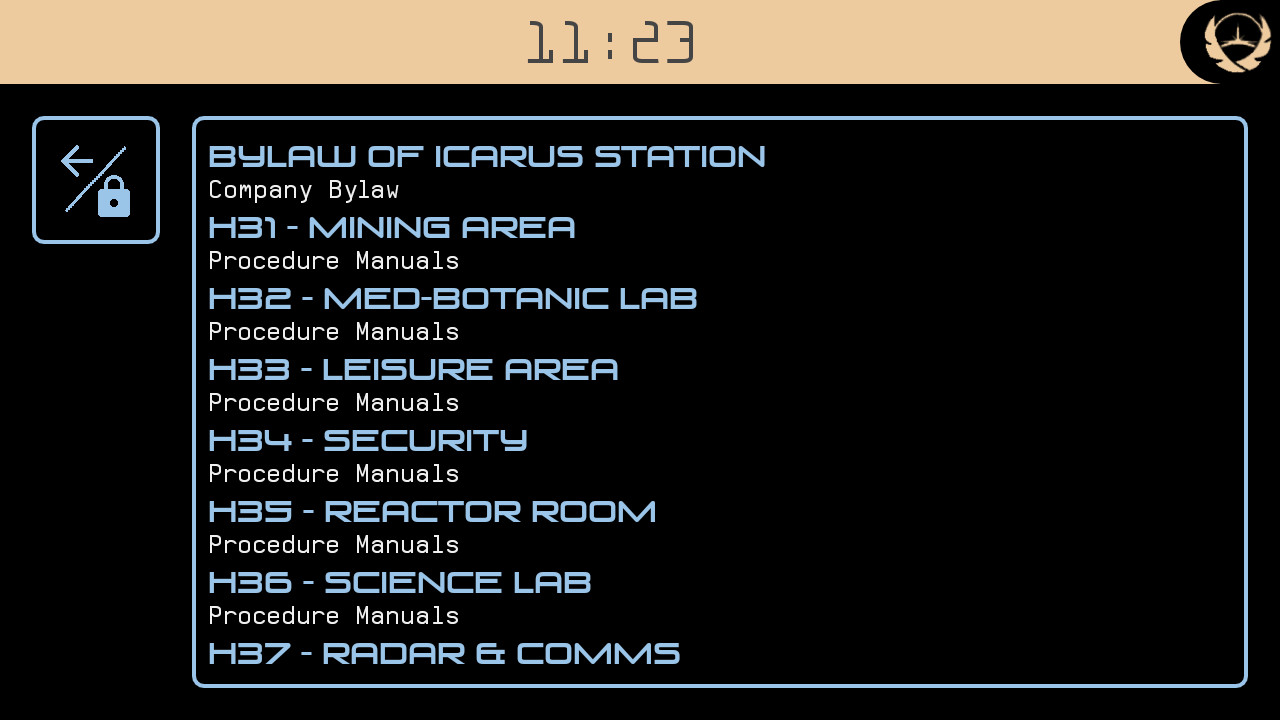
On Icarus, there are a lot of regulations and you might not have learned every detail of it. That’s why you can look them up in the regulations section. The app comes preloaded with the Company Bylaw, the design document (disguised as Safety Regulations) and all work Procedure Manuals. However, you can also put your own .pdf files in there, if you need anything else. To do that:
- create a folder
regulationswithin your Android download folder. This is the folder where Android will store downloaded files by default. - put your
.pdffile in the folder - create a
.txtfile with the name of the category you want your document to be in. E.g. documents in the Procedure Manuals category are listed in the fileProcedure Manuals.txt - enter the name of the
.pdffile without the.pdfextension in a line in the createdtxtfile. E.g. the fileBYLAW of Icarus Station.pdfneeds to be listed as BYLAW of Icarus Station
In case of Crashes
On some test-devices, the internal pdf-renderer did not work as expected and the app just crashed. If that is the case for your device, you will see the launcher again after tapping on an entry. Should that be the case for you, you can fall backto use an external PDF viewer app (e.g. Acrobat Reader). To enable/disable the use of the external reader, simply long-press any one of the regulations entries. A message will appear telling you if the external or internal viewer is enabled. If you need to use the external viewer, you have to install it yourself on your device. If no viewer is installed, you will see a message no external viewer found once you try to open a file. The PDF viewer does not have to be in the list of visible apps (see blocked apps next section) for this to work.
Apps
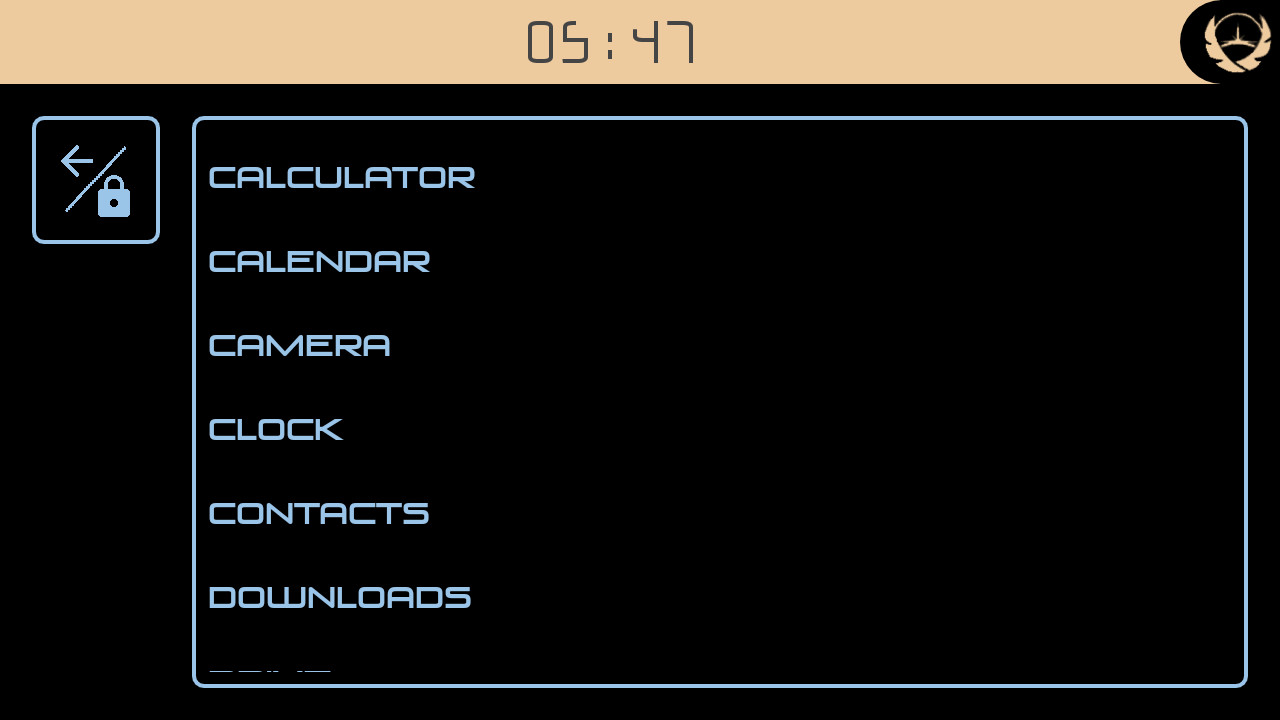
Of course you might want to use your device in any way I can’t really forsee during the game, so the launcher of course also allows you to access your apps as usual. Apps will be shown in a simple list, without Icons. That is because most of them don’t look very sci-fi.
Hiding apps. Since it is not very canon to have the Google Play Store available on a device, you can create a list of blocked apps, that will not be shown by the launcher. To do so
- create a file
blocked.txtin your devices download folder. This is the folder where Android usually stores files you download from the internet. - enter the names of every app you wish to hide in an individual line.
My file looks like this, for example.
Chrome
Play Store
Drive
Camera
Play Newsstand
Photos
Calendar
Contacts
Clock
Phone
Gmail
Play Music
Play Movies & TV
Youtube
Downloads
FM Radio
Play Books
Google Handwriting Input
Maps
Duo
Wallpapers
Google
Keep
Play Games
Support
WARNING: if you exclude the Settings app, you might not be able to remove the launcher easily after the game. So it is best to leave it in there.
Privacy
Google requires me to include a privacy policy. So here it goes. This app can record audio and images, and can read from your external storage. All recordings will stay on the device, and will be removed once the app is uninstalled. The access to your external storage is required if you want to add your own list of blocked apps or regulations. Since the app has no internet permission, your data can not be secretly transmitted anywhere. Also all of it will be fictional anyways, so what would I do with that? :-)
Contact
If you want to thank me, I will be playing J. Kowalski (#5) in the international run. I’ll be happy to hear from you how you liked the app.
Contact me on facebook or via mail, or create an issue on github.